사용자가 다단계 인증 절차를 통해 로그인하는 방법입니다.
*상세 가이드 : 링크
[FAQ]
Q. 알수없는 혹은 이전 전화번호로 인증하라는 창이 나와요
A. Office365에 전화번호를 등록한 경우 최초 전화번호 인증이 이루어지게 됩니다.
이 경우 HEMOS@POSTECH.AC.KR로 전화번호 삭제요청 혹은 신규 전화번호(해외면 국가번호 포함)를 보내주시면 변경 등록 하겠습니다.
Q. MS Authenticator 앱으로 등록이 가능하다고 하는데 나타나지 않아요
A. Office365에 전화번호를 이미 등록한 경우 최초 전화번호 인증이 이루어지게 됩니다.
전화번호 인증이 불가능한 경우는 HEMOS@POSTECH.AC.KR로 전화번호 삭제 요청을 해주시면 됩니다.
*편리한 사용을 위해 스마트폰 인증 앱 연동을 추천 드리며 앱스토어, 플레이스토어에서 사전에 MS Authenticator 앱 설치 진행을 추천 드립니다.
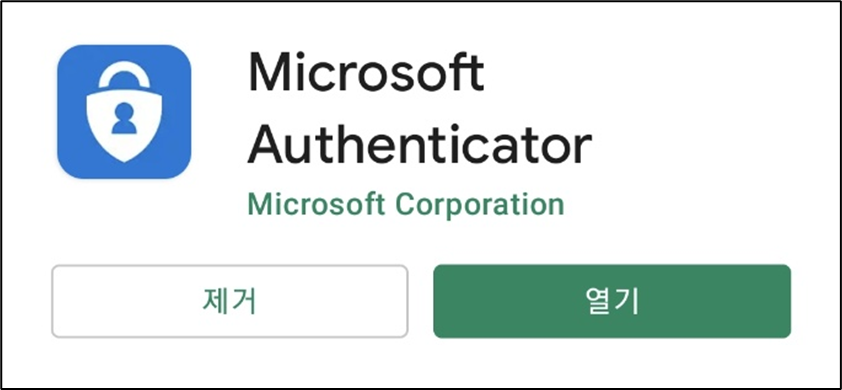
- 마이크로소프트 O365 로그인 페이지에 접속합니다.
- 사용자 이름과 비밀번호를 입력합니다.
- 보안 검사를 통과하면, 추가 인증 요소를 확인할 수 있는 창이 표시됩니다. 사용자가 선택한 인증 방법(스마트폰 인증 앱, 문자 메시지, 전화 등)으로 인증 요청을 확인하고, 인증을 완료합니다.
- 다단계 인증이 완료되면, 사용자는 마이크로소프트 O365의 기능과 서비스를 사용할 수 있습니다.
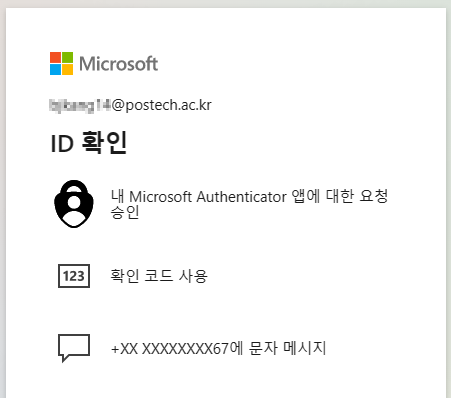
다단계 인증은 보안성이 높은 인증 방식이지만, 사용자가 로그인할 때마다 추가 인증 절차를 거쳐야 하므로 일부 사용자는 불편을 느낄 수 있습니다. 이를 위해 마이크로소프트는 신뢰할 수 있는 기기를 등록하는 기능을 제공하고 있습니다. 기기 등록을 완료하면, 해당 기기에서 로그인할 때마다 추가 인증 절차를 거치지 않아도 됩니다.
Here’s a guide on how to log in to Microsoft O365 service with multi-factor authentication:
- Go to the Microsoft O365 login page.
- Enter your username and password.
- After passing the security check, a window will appear asking for an additional authentication factor.
- Verify the authentication request using the chosen method (smartphone authentication app, text message, phone call, etc.).
- Once the multi-factor authentication process is complete, you will be able to access the features and services of Microsoft O365.
Multi-factor authentication provides a high level of security, but some users may find it inconvenient to go through additional authentication procedures every time they log in. To address this issue, Microsoft provides a feature that allows users to register trusted devices. Once a device is registered, you don’t have to go through additional authentication procedures when logging in from that device.